Sound recording is unavailable. Online Voice Recorder. Our Voice Recorder is a convenient and simple online tool that can be used right in your browser. It allows you to record your voice using a microphone and save it as an mp3 file. Voice Recorder is completely free. No hidden payments, activation fees, or charges for extra. Sound Recorder in Windows 10 In Windows 7 I could open a Powerpoint Show after I started recording and it would continue to record until I closed Powerpoint and stopped the recording an saved it. In Windows 10 I start recording but it pauses when I open the Powerpoint Show and will not resume until I close the Powerpoint Show. Renee Audio Recorder Pro. Renee Audio Recorder is simple, utility but professional software for.
Whether it's to record a live stream or create a video training for work, you often need to record computer screen and audio together.
That should be easy, right?
Yeah… Not really.
When you want a screen recorder with sound that can truly deliver amazing features for free, well, let's just say your options are limited. No worries, however. I'm going to break down the best FREE screen recorders on the market today. The criteria are based on screen capture abilities, audio recording capabilities, sharing options, and user-friendliness.
Contents
The Easy Solution: Use ScreenRec To Record Screen Audio And Video
Hiding in the mess of the internet is ScreenRec and it may be the best screen and sound recorder for Windows you've used thus far. It's easy to use, free and lightning fast and works on Windows 7, Windows 8 and Windows 10. I know this might be saying a lot, so let me show you. Here's how to record your screen with audio on Windows. Watch this video:
Or see the text-based guide below. Dragonvale ultimate guide.
Step 1: Download and Install Screenrec For Windows
Screenrec will launch automatically after it is installed.
Step 2: Configure audio recording settings
Screenrec can record your computer screen WITH sound coming from both your microphone and/or your computer audio. Believe it or not, this is a big deal as many other screen recording tools make it look impossible.
The microphone is selected by default to allow you to add audio narration. To record system (desktop) audio, go to Settings and slide the system audio toggle to 'On'.
Step 3: Record your screen video
Press Alt-S or click the camera icon and then use your mouse to select a capture region. For a full-screen capture, click and drag the mouse over the entire screen.
Once you select a capture region, the screen recording (screencast) will start automatically. You will see a big orange countdown, starting from 3.
Step 4: Share your recorded videos instantly
When you finish your screen and audio recording, a unique sharing link is automatically created. If this is the first time you are using Screenrec, you will be asked to create a free account. You can paste your unique sharing link in an email, a messaging app, directly on social media, you name it. Pretty cool, huh?
Screenrec is actually the only free screen recording tool on the market that gives you a sharing link instantly. It is possible because Screenrec uploads your screen recording in the background (while you're recording). So, if you ever forget to save locally or somehow accidentally delete your video, it's already online!
Step 5: Manage the screen recordings in the gallery and user panel
Not only is a sharable link automatically created, but your video screen capture is uploaded directly to the cloud in high quality. Click the gallery icon to view your existing recordings. Hover on a recording to preview it, get a sharing link or delete it.
User-friendliness
As far as user-friendliness, Screenrec is so simple, it's insane. There are no complicated buttons or settings. You don't have to think about encoding or uploading your video. It's all done for you. With just a few clicks and within a few minutes, you can record your screen audio and video and share it.
Two Alternative Ways To Capture Your Screen With Audio
Option 1: ShareX – open source screen recorder that gets the job done
If you're looking for a basic screen recorder, then ShareX is a good choice. It's simple, easy to use and gets the job done. Think of it as the flip phone of screen recorders. Durable, reliable, and even with the advancement of today's technology, somehow not yet obsolete.
User-friendliness
Sharex is definitely user-friendly simply because it has very basic functions. Reminding you of a Windows menu, the interface is minimal. This could be a good thing for those who don't care for bells and whistles. But a little color wouldn't hurt. Let's just say it's not very pretty.
Here's how to record your computer screen and audio with ShareX.
Step 1: Download and Install ShareX
Step 2: Start the app
Step 3: Record your computer audio and microphone
Technically with ShareX, you can record your voice and/or your computer audio. Don't get too happy, though. In order to create a screen video and audio capture, you have to download additional software, install it and make changes within the editing menu.
You can, however, narrate with your microphone as you record your screen. If that's what you need to do, I guess you're in luck.
To record your microphone, go to Task settings > Capture > Screen recorder > Screen recording options > Audio source. Select 'Microphone' as a new audio source.
For screen capture with audio, click the 'Install recorder' box on the left side of the screen. You will be prompted to download and install additional software. Follow the instructions. Once complete, choose 'Virtual audio capturer' in the audio source drop-down menu.
Step 4: Select video capture area
Click 'Capture' found on the left side of the screen. Select the desired recording region and click 'Screen recording' from the drop-down menu to capture video.
Step 5: Share your screen captures
There are dozens of sharing destinations that you can choose from and upload directly to, right from the ShareX menu. The only downside is that you have to wait for your recording to be uploaded.
Click 'After upload tasks' found on the left side of the screen. Select desired options to shorten, copy, or share URL. Choose 'Destinations' to upload directly to a social media platform or website.
Step 6: Manage your screen captures
Once the screen has been captured, there are multiple task options in 'After capture tasks'. Unfortunately, the best options apply only to screenshots and not video (ie; image effects, image editor, watermark creator, etc).
The only thing you can do with a recorded video is to share it. Oh, and delete it, I guess. So… two things!
Option 2: Microsoft Expression Encoder 4 – For advanced users
Microsoft's Expression Encoder is a popular recording solution that gives you more properties that you might have missed with ShareX. However, these extra options seem to come at the cost of clutter. There is so much to look at, so much to decipher, that, if you're not a genuine techie, you might as well look for a tutorial on YouTube now.
User-friendliness
I don't mind a bit of sophistication with my apps, but there is a fine line between sophisticated and complex. A line that Microsoft certainly crossed.
The problem with Expression Encoder 4 is that it is clunky. The interface is much like a space shuttle control center—heavy with toggles, switches, and functions that you have to remember. One of the things you have to DIY is to actually encode your video. Once you've finished recording, you have to manually select 'Encode' to receive your final video. It is not automatic.
I'm sure with time, you will get the hang of it, but, if you want something simple and easy to understand, this is definitely NOT it.
Here's how to record your computer screen and audio with Microsoft Expression Encoder 4.
Step 1: Download and Install Microsoft Expression Encoder 4
Two different programs will be installed on your computer—Microsoft Expression Encoder 4 and Microsoft Expression Encoder 4 Screen Capture.
Step 2: Start the app
Make sure to start Microsoft Expression Encoder 4 Screen Capture (not the other program). You will see the recording toolbar.
Step 3: Configure the audio recording settings
Recording audio is far simpler than it is with ShareX. When taking a screen capture, audio can be recorded from either the system speakers or a microphone without requiring any additional installations.
All you have to do is choose the proper audio option in the settings tab and voilà! System sounds recorded.
To record the Mic audio, click the settings icon within the user panel and check 'Microphone'.
To record the system audio, follow the same procedure but check 'Speakers'.
However!!
If you are using an older system, say Windows XP or Windows 7, you can forget about recording the computer audio. If there are any discrepancies between the systems audio output and the options within the encoder, you will receive an error message. In other words… your screen recording will have no sound.
I also tried recording my screen on Windows 10. I was successful with the microphone but, sometimes, ShareX simply refused to capture the system audio for no apparent reason. So, if you happen to have issues, don't free. It's not you, it's the software.
Step 4: Create a screen capture with audio
In all fairness, even though it might take you a while to funnel through the abundance of information, once you start recording, it is quite simple. The play/pause/stop functions are easily accessible. You could either use your mouse to highlight a recording area or choose specific menus or regions from the drop-down menu within the panel.
To start the video recording, view the screen options by clicking the sun icon. Be sure everything is configured the way you like. Choose your desired capture region by using the crop tool or choosing a window from the drop-down menu. When you select capture area, click the record icon to begin.
Step 5: Encode the video
Yes, there is an extra step here and it's not the most fun thing to do. When you stop recording, you have to actually click 'Send to encoder' which will open the other Microsoft Expression Encoder program. You can edit the recording and adjust the encoding settings. If
If this makes you want to scream in horror and run, rest easy. You can simply click the Encode button at the bottom left of your screen and be done with it.
Step 6: Share your screen recording
Sharing your videos can be a bit tedious. Instead of having direct sharing capabilities like ShareX, you have to manually upload the video to YouTube after saving it locally.
There is no simple 'Share on Facebook' buttons or 'Tweet This!' option. It's 2021. We've all been spoiled and expect to share our creations in an instant.
Come on, Microsoft! Get with the program! (No pun intended)
Conclusion
So, this is it! You now know three ways to record computer screen and audio. But how can you choose the right tool for the job?
Well, if you are looking for a free and easy screen recorder with sound, then go with Screenrec (but be careful not to get addicted to the instant sharing option). If you're familiar with ShareX and you don't care about instant sharing, then that may be a viable option. Finally, if you want lots of advanced features and you're comfortable with encoding and uploading your screen captures manually, then the MS Expression Encoder might be what you're looking for.
How To Record Computer Screen Video And Audio
Step 1: Download and Install Screenrec For Windows;
Step 2: Press Alt + S to select screen capture area and click the audio toggle to enable system sound recording;
Step 3: Click the video camera to start recording
What is the best way to record your screen with desktop audio?
You need a screen recording tool that can record system audio. Not all screen capture programs offer this functionality, so make sure that it is available.
References And Further Reading
- Microsoft Expression Encoder 4 tutorial and breakdown video
- Microsoft Expression Encoder 4: Free vs. Pro
- ScreenRec: About This Screen Recording Tool
- ShareX full tutorial
- ShareX additional audio software I installed —'virtual-audio-capturer'.
How to Record Audio on Mac – External and Internal Sound Recording:
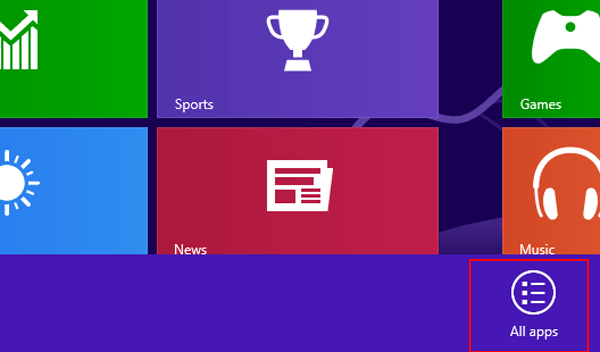
Mac Computer is well known for its Macintosh Operating System. Most people choose MacBook or Mac PC because of its flawless performance. Mac OS offers some amazing features that are not available with any other operating system. But when you want to record an audio on Mac, you may not know how to do it.
Mac OS is easy to use for experienced users and not for everyone. First time Mac users have to learn everything by watching Mac OS Tutorials. Our team has worked on various methods to record audio on Mac. So you don't need to worry as we will provide complete guidance for you. Here you will learn about 3 easiest ways to record audio on Mac.
Contents
- 1 How to Record Audio on Mac
- 2 3 Easiest Ways to Record Audio on Mac – [External Audio Recording]
Types of Audio Recording
General meaning of Audio Recording is simple i.e. the device (Mac) records whatever is heard from its microphone. But there are two basic types of audio recording i.e. record external voice and record internal voice. Let us understand both the types of recording in brief.
[I] External Audio Recording on Mac:
When you record an audio of your voice or other instruments in room, it is called external audio recording. In external audio recording, Mac System records audio of anything comes from microphone. It includes news reading, singing a song or practicing an interview or a conference speech by recording it on Mac.
[II] Internal Audio Recording on Mac:
This option is required when you want to record audio of something playing on the computer screen. Internal Audio Recording will record and save the audio of everything being played on your Mac. This audio includes recording of a song or speech on YouTube, iTunes Music and on a website.
How to Record Audio on Mac
We have seen the meaning and types of audio recording. Now let's move towards our main task i.e. how to record audio on Mac. We have found various methods to record external and internal audio on Mac. Firstly we will explain some simplest ways to record external audio on Mac and then discuss about how to record internal audio on Mac.
Input Device for External Audio Recording on Mac
When you want to record your voice on Mac, you need to think about the input device. All Mac computers have default microphone for voice input except Mac Pro and Mac Mini. Kindly note that default microphone of Mac provides decent audio recording, but it is not the best. Therefore the default microphone may not meet your expectation in voice quality.
If you are using the latest MacBook then you may not have voice input source other then its default microphone. Older Mac Systems have 3.5mm jack to connect a headphone or mic for voice input and listening music. We recommend you to use an external microphone for best quality audio recording on your Mac System. If your Mac has only USB connectivity then you should use the USB Microphone to record audio on Mac.
3 Easiest Ways to Record Audio on Mac – [External Audio Recording]
In order to record an audio, you must have an app with sound recording feature. Many Cellphones have built-in Sound Recorder App that offers audio recording in AMR, MP3, AAC and M4A formats. The same way iOS and Mac OS also have audio recording app. Here we will discuss about how to record audio on Mac with built-in app and also with third party apps.
01. Use QuickTime Player to Record Audio on Mac
QuickTime Player is a default application on all Mac Systems. Whether you have an old Mac PC or the latest MacBook, you will see that QuickTime Player App is pre-installed on your Mac. However, the Audio Recording Feature is freely available from Mac OS X 10.6 and later. If your device has earlier Mac OS then QuickTime Player App will offer ‘audio recording' as a paid feature.
Every Mac User knows very well about QuickTime Player. Because they watch videos and movies in QuickTime Player. But not all users know that QuickTime Player App has video, screen and audio recording features. If your QuickTime Player or Mac OS are older versions then update them to the latest version to record audio on Mac using QuickTime.
Steps to Record Audio on Mac with QuickTime Player:
Here we provide some simple instructions on how to record audio on Mac using QuickTime Player App.
1. Open Applications Folder on your Mac and Select QuickTime Player to launch the app.
2. As the QuickTime Player appears on screen, select File Menu.
3. Then click on 'New Audio Recording' option to open audio recording window.
4. You can see the Microphone (Built-in Microphone) and Quality (High Quality) options beside the red recording button.
5. Choose the Microphone you want to use as input device for audio recording.
6. Press the Red button to start audio recording on Mac.
7. Record the Audio as long as you want and again press Red button to stop.
8. Go to File Menu and save the recording.
9. Export your audio recording to your desired folder on Mac and Close the QuickTime Player.
After completion of audio recording and saving the file, you can check your selected folder. You will see that your recorded audio file is right there. Open the Audio File if you want to listen to it. You can also edit your recorded audio files using QuickTime Player.
02. Use GarageBand to Record Audio on Mac
GarageBand is a wonderful app that comes as pre-installed in most Mac computers. If it is not available on your MacBook then you can get it from Mac App Store. GarageBand is an app for playing, recording and editing audio at free of cost. This app has some more features than other simple audio recording apps on Mac.
When you record an audio using GarageBand App, you can add some sound effects in background. The GarageBand allows you to add Acoustic Guitar, Electric Guitar & Bass and other sound effects. In addition, you can adjust audio recording volume level to get the best musical effects and voice with perfect rhythm in recording.
Steps to Select Voice Input and Record Audio on Mac using GarageBand App:
In order to select Voice Input Source for Audio Recording on Mac, you need to go to following menu options:
GarageBand>Preferences>Audio>Devices
- If you are using built-in microphone of your Mac then choose 'Built-in Microphone' as the Audio Input Source.
- If you are using a Microphone connected with Audio Input Port then choose 'Built-in Input' as the Input Source. (For example: mic/headphone with mic connected to 3.5mm jack on Mac.)
- If you are using a USB Microphone via USB Port then choose 'USB Microphone' as the Input Source.
After setting the correct audio input source, you can proceed to record audio on Mac with GarageBand App. Here you need to connect a musical instrument if you want to use it in recording. Thereafter, you should select a track or add a track for recording and set volume level. Finally set the audio recording resolution (24 Bits are recommended). Before you start recording audio on Mac, you should check if the instruments & microphone are connected and working well.
1. Open GarageBand App on your Mac System.
2. Select the Red button to start recording the audio track.
3. Give your voice input as per background music and rhythm of the song.
4. Hit the Red Recording button again when audio recording is complete.
5. Save the recorded audio to your desired folder.
6. Listen to your recorded audio track and edit it (if required) with GarageBand.
03. Use Third Party App to Record Audio on Mac
You can record audio on Mac using QuickTime and GarageBand. But there are some third party apps which are free to use and provide more features. Audacity App is a free and open source application for audio recording and editing. It has lots of features to customize the audio recording on Mac. You can also add various plugins to Audacity to get additional features.
Download and Install Audacity App on Mac
Audacity App is available to download for free on its website. You need to visit the Audacity Website and download the app on your Mac. Thereafter, install the Audacity App on your Mac System and Restart your Computer. After the app is successfully installed, you are ready to record an audio on Mac using Audacity App.
Steps to Record Audio on Mac using Audacity App
1. Launch Audacity App on your Mac PC or MacBook.
2. Keep your Microphone ready for Voice Input.
3. Adjust other audio recording features and set it the way you want.
4. Click on Red Recording button to start recording.
5. Give your Voice Input as long as you wish to record the audio.
6. Click on Brown Square button to Stop recording when you are done.
7. Open File Menu and click on Export option, save the file on your Mac Storage.
You can listen to your recorded audio using the Audacity App or other audio player app. The Audacity App also allows you to edit, trim and delete the recorded audio. Long duration audios require more editing and Audacity is the best app to edit such recording files.
There are some more apps which are also good in audio recording on Mac. Such apps names include Movavi, n-Track Studio, WavTap and many more. You can also try them (if you want) to record an audio on your Mac System.
How to Record Internal Audio on Mac
Internal Audio is different than external audio that is captured by microphone. To record audio of any song or video playing on computer is called internal audio recording. For example: You want to record audio of an online video playing on your Mac PC. Kindly note that your Mac does not have built-in app to record internal audio directly.
How To Open Sound Recorder
As the Mac doesn't have a feature of direct recording internal audio, you have to get help of a third party app. We have done audio recording experiment on Mac using two different apps with Soundflower Extension. Therefore this method to record internal audio is divided into two parts.
Part I – Install Soundflower Extension on Mac
Soundflower Extension is not an audio recorder. It is an extension for Mac OS. Soundflower is designed to create a virtual audio output device that can also work as an input. It changes the route of audio and that helps to record internal audio on Mac. You need to download and install the Soundflower Extension before we move towards the process of recording the internal audio.
Open Source Sound Recorder
Steps to Download and Install Soundflower on Mac:
- Open a Web Browser on your Mac and go to Soundflower Website.
- Find out Soundflower and select it to open its info page.
- Select the given link to go to Github page.
- Download Soundflower Extension and Install the same on your Mac.
After the Soundflower Extension is installed, you need to change the Sound Output Settings on Mac. Go to Preferences>Sound>Output. Now select 'Soundflower (2ch)' as Sound Output Device. Please note that you cannot listen to any song playing on Mac after changing the sound output settings. Your Mac Speakers will not create any sound as the sound output device is changed.
Part II – Use QuickTime Player or Audacity App to Record Internal Audio on Mac
After you have changed the Sound Output Settings, you are ready for internal audio recording on Mac. It is advisable to 'Turn Off Sound Effects' to avoid any disturbance in audio recording. You can do it from Preferences>Sound>Sound Effects. You can do internal audio recording with QuickTime Player or Audacity as you like.
QuickTime Player is a built-in app on Mac and Audacity is a free open source app you need to download. You should download and install the app you want to record an audio with and follow the steps given below:
Steps to Record Internal Audio on Mac with QuickTime Player:
- Launch QuickTime Player App on your Mac.
- Select File Menu and click on the tab 'New Audio Recording' to begin.
- Now the Audio Recording Window will open on your screen.
- Select the ▼ symbol to open audio recording options.
- Choose 'Soundflower (2ch)' as Microphone i.e. Input.
- Now play the video or audio sound on Mac and hit the Red Record button to start recording.
- Press the same red button when the recording is complete.
Steps to Record Internal Audio on Mac with Audacity App:
- Launch Audacity App on your Mac.
- Now go to 'Audacity Preferences' and select 'Devices' tab.
- Navigate to Recording and again select Device option.
- Choose 'Soundflower (2ch)' as the Recording Device.
- Return to Main Page of Audacity and ‘Turn On Monitoring' option given at top right.
- Decrease the Microphone Level to Zero by moving it left side.
- Now play the video or audio sound on Mac and click on Red Record button to start recording.
- Finally click on Brown Square button when the recording is done.
After recording internal audio, you need to change the Sound Output Settings as well as in QuickTime Player or Audacity. Thereafter, you can listen to the internal audio recorded and edit it to make it better.
Final Words:
All the information given above about How to Record Audio on Mac is true and fair. The methods provided for recording audio on Mac are tested by our expert team. In case you have more queries regarding External and Internal Audio Recording on Mac, kindly contact Apple Helpline at 1-800-MY-APPLE (800-692-7753) or visit Apple Support Website at support.apple.com.

