You can convert and open documents in Pages on iPhone, iPad, iPod touch, or Mac. If you don't have an Apple device, you can use Pages online at iCloud.com.
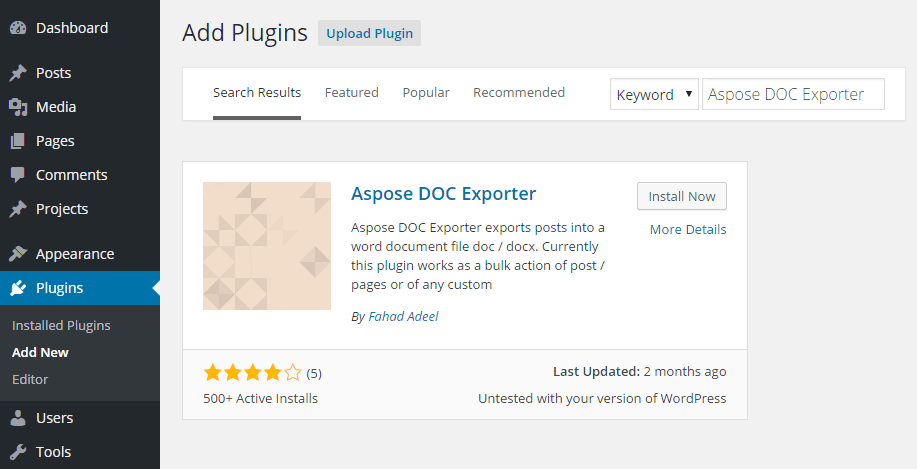
- Video Showing how to save Pages files as Word file format. Detailed instructions - https://www.pcrisk.com/computer-technician-blog/mac/12209-how-to-export-pa.
- In the Word Options window, the 'Quick Access Toolbar' category should already be selected on the left. On the right, click the 'Choose Commands From' drop-down menu and select the 'All Commands' option. On the long list of commands on the left, scroll down and select the 'Shrink One Page' command.
- Export selected pages to pdf by Save As function. In Word, you can use its built-in Save As function to export selection as PDF file. Select the contents you want to export as PDF, click File Save As Browse. In the Save As dialog, select a folder and name for the new file, choose PDF in the Save as type drop-down list, then click.
Export selected pages to pdf by Save As function. In Word, you can use its built-in Save As function to export selection as PDF file. Select the contents you want to export as PDF, click File Save As Browse. In the Save As dialog, select a folder and name for the new file, choose PDF in the Save as type drop-down list, then click.
Convert and open documents in Pages on iPhone or iPad
You can work with a variety of file formats in Pages on your iPhone or iPad. Check which formats are compatible with Pages on iPhone and iPad.
Convert a Pages document in Pages on iPhone or iPad
If you want to open a Pages document in another app like Microsoft Word, use Pages to convert the document to an appropriate format.
- Open the document that you want to convert, then tap the More button .
- Tap Export.
- Choose a format for your document.
- If you chose EPUB, set any additional options.
- Choose how you want to send your document, like with Mail or Messages.
Open a file in Pages on iPhone or iPad
To open a file like a Microsoft Word document in Pages on iPhone or iPad, tap the file in the document manager. If you don't see the document manager, tap Documents (on iPad) or the back button (on iPhone), then tap the file that you want to open. If a file is dimmed, it's not in a compatible format.
You can also open a file in Pages from a different app like the Files app, or from an email:
- Open the other app, then select the document or attachment.
- Tap the Share button .
- Tap Copy to Pages. The original file remains intact.
When the file opens, you might get a message that the document will look different. For example, Pages notifies you when fonts are missing. Tap Done to open the document in Pages.
Convert and open documents in Pages for Mac
You can work with a variety of file formats in Pages for Mac. Check which formats are compatible.
Convert a Pages document in Pages for Mac
If you want to open a Pages document in another app like Microsoft Word, use Pages to convert the document to an appropriate format.
- Open the Pages document that you want to convert.
- Choose File > Export To, then select the format.
- In the window that appears, you can choose a different format or set up any additional options. For example, you can require a password to open an exported PDF, choose to use the table of contents in an exported EPUB book, or choose the format for the exported Word document.
- Click Next.
- Enter a name for your file, then choose a location for the file.
- Click Export.
To send a file in a specific format through Mail, Messages, AirDrop, or Notes, choose Share > Send a Copy, choose how you want to send the document, then choose a format.
Open a file in Pages for Mac
You can open a file from the Finder or from the Pages app:
- From the Finder, Control-click the file, then choose Open With > Pages. If Pages is the only word processor on your Mac, you can just double-click the file.
- From the Pages for Mac app, choose File > Open, select the file, then click Open. If a file is dimmed, it's not a compatible format.
When the file opens, you might get a message that the document will look different. For example, Pages notifies you when fonts are missing. You might see also see warnings when you open documents created in older versions of Pages.
Open and convert documents in Pages for iCloud
Pages for iCloud lets you open, edit, and share your files from a supported browser on a Mac or PC. Check which file formats are compatible with Pages for iCloud. If you don't have an Apple device, learn how to create an Apple ID.
Convert a Pages document in Pages for iCloud
- Sign in to iCloud.com with your Apple ID.
- Click Pages.
- In the document manager, click the More button on the file you want to convert, then choose Download a Copy. If you have the document open, click the Tools button in the toolbar, then choose Download a Copy.*
- Choose a format for the document. The file starts begins to download to your browser's download location.
* To convert your document to an EPUB book, open the document, click the Tools button in the toolbar, then choose Download a Copy.
Open a file in Pages for iCloud
- Sign in to iCloud.com with your Apple ID.
- Click Pages.
- Drag the file you want to upload into the Pages document manager in your browser. Or click the Upload button , select the file, then click Choose.
- Double-click the file in the document manager.
Check file format compatibility
Formats you can open in Pages
You can open these file formats in Pages on iPhone, iPad, Mac, and online at iCloud.com:
- All Pages versions
- Microsoft Word: Office Open XML (.docx) and Office 97 or later (.doc)
- Rich Text Format (.rtf/.rtfd)
- Plain Text files (.txt)
Formats you can convert Pages documents into
Pages on iPhone or iPad:
- Microsoft Word: Office Open XML (.docx)
- Rich Text Format (.rtf/.rtfd)
- EPUB
Pages for Mac:
- Microsoft Word: Office Open XML (.docx) and Office 97 or later (.doc)
- Rich Text Format (.rtf/.rtfd)
- Plain Text files (.txt)
- EPUB
- Pages ‘09
Pages for iCloud:
- Microsoft Word: Office Open XML (.docx)
- EPUB
Learn more
- Pages on iPhone, iPad, Mac, and online at iCloud.com use the same file format. If you create or edit a document in Pages on one platform, you can open it in Pages on any of the other platforms.
- You can update to current versions of Pages on your iPhone or iPad from the App Store. To update Pages on your Mac, use the App Store app on your Mac.
- If you convert a Pages document into Pages '09-compatible document, learn more about changes that happen when you export to iWork '09.
How to save current or each page as separate Word document?
If there are multiple pages in your Word document, now, you just need to save only one current page as a new Word file. Normally, you can copy and paste the current page data to a new Word file and then save it. But, in this article I will talk about how to save current or each page as separate documents from a Word file.
Save current page as new Word document with VBA code
The following VBA code can help you to save a current page content into a new Word file, please do as this:
1. Hold down the ALT + F11 keys to open the Microsoft Visual Basic for Applications window.
2. Click Insert > Module, and paste the following code in the Module Window.
VBA code: Save current page as new Word document:
3. And then, press F5 key to run this code, in the popped out dialog box, please enter a name for the new file, see screenshot:

- Video Showing how to save Pages files as Word file format. Detailed instructions - https://www.pcrisk.com/computer-technician-blog/mac/12209-how-to-export-pa.
- In the Word Options window, the 'Quick Access Toolbar' category should already be selected on the left. On the right, click the 'Choose Commands From' drop-down menu and select the 'All Commands' option. On the long list of commands on the left, scroll down and select the 'Shrink One Page' command.
- Export selected pages to pdf by Save As function. In Word, you can use its built-in Save As function to export selection as PDF file. Select the contents you want to export as PDF, click File Save As Browse. In the Save As dialog, select a folder and name for the new file, choose PDF in the Save as type drop-down list, then click.
Export selected pages to pdf by Save As function. In Word, you can use its built-in Save As function to export selection as PDF file. Select the contents you want to export as PDF, click File Save As Browse. In the Save As dialog, select a folder and name for the new file, choose PDF in the Save as type drop-down list, then click.
Convert and open documents in Pages on iPhone or iPad
You can work with a variety of file formats in Pages on your iPhone or iPad. Check which formats are compatible with Pages on iPhone and iPad.
Convert a Pages document in Pages on iPhone or iPad
If you want to open a Pages document in another app like Microsoft Word, use Pages to convert the document to an appropriate format.
- Open the document that you want to convert, then tap the More button .
- Tap Export.
- Choose a format for your document.
- If you chose EPUB, set any additional options.
- Choose how you want to send your document, like with Mail or Messages.
Open a file in Pages on iPhone or iPad
To open a file like a Microsoft Word document in Pages on iPhone or iPad, tap the file in the document manager. If you don't see the document manager, tap Documents (on iPad) or the back button (on iPhone), then tap the file that you want to open. If a file is dimmed, it's not in a compatible format.
You can also open a file in Pages from a different app like the Files app, or from an email:
- Open the other app, then select the document or attachment.
- Tap the Share button .
- Tap Copy to Pages. The original file remains intact.
When the file opens, you might get a message that the document will look different. For example, Pages notifies you when fonts are missing. Tap Done to open the document in Pages.
Convert and open documents in Pages for Mac
You can work with a variety of file formats in Pages for Mac. Check which formats are compatible.
Convert a Pages document in Pages for Mac
If you want to open a Pages document in another app like Microsoft Word, use Pages to convert the document to an appropriate format.
- Open the Pages document that you want to convert.
- Choose File > Export To, then select the format.
- In the window that appears, you can choose a different format or set up any additional options. For example, you can require a password to open an exported PDF, choose to use the table of contents in an exported EPUB book, or choose the format for the exported Word document.
- Click Next.
- Enter a name for your file, then choose a location for the file.
- Click Export.
To send a file in a specific format through Mail, Messages, AirDrop, or Notes, choose Share > Send a Copy, choose how you want to send the document, then choose a format.
Open a file in Pages for Mac
You can open a file from the Finder or from the Pages app:
- From the Finder, Control-click the file, then choose Open With > Pages. If Pages is the only word processor on your Mac, you can just double-click the file.
- From the Pages for Mac app, choose File > Open, select the file, then click Open. If a file is dimmed, it's not a compatible format.
When the file opens, you might get a message that the document will look different. For example, Pages notifies you when fonts are missing. You might see also see warnings when you open documents created in older versions of Pages.
Open and convert documents in Pages for iCloud
Pages for iCloud lets you open, edit, and share your files from a supported browser on a Mac or PC. Check which file formats are compatible with Pages for iCloud. If you don't have an Apple device, learn how to create an Apple ID.
Convert a Pages document in Pages for iCloud
- Sign in to iCloud.com with your Apple ID.
- Click Pages.
- In the document manager, click the More button on the file you want to convert, then choose Download a Copy. If you have the document open, click the Tools button in the toolbar, then choose Download a Copy.*
- Choose a format for the document. The file starts begins to download to your browser's download location.
* To convert your document to an EPUB book, open the document, click the Tools button in the toolbar, then choose Download a Copy.
Open a file in Pages for iCloud
- Sign in to iCloud.com with your Apple ID.
- Click Pages.
- Drag the file you want to upload into the Pages document manager in your browser. Or click the Upload button , select the file, then click Choose.
- Double-click the file in the document manager.
Check file format compatibility
Formats you can open in Pages
You can open these file formats in Pages on iPhone, iPad, Mac, and online at iCloud.com:
- All Pages versions
- Microsoft Word: Office Open XML (.docx) and Office 97 or later (.doc)
- Rich Text Format (.rtf/.rtfd)
- Plain Text files (.txt)
Formats you can convert Pages documents into
Pages on iPhone or iPad:
- Microsoft Word: Office Open XML (.docx)
- Rich Text Format (.rtf/.rtfd)
- EPUB
Pages for Mac:
- Microsoft Word: Office Open XML (.docx) and Office 97 or later (.doc)
- Rich Text Format (.rtf/.rtfd)
- Plain Text files (.txt)
- EPUB
- Pages ‘09
Pages for iCloud:
- Microsoft Word: Office Open XML (.docx)
- EPUB
Learn more
- Pages on iPhone, iPad, Mac, and online at iCloud.com use the same file format. If you create or edit a document in Pages on one platform, you can open it in Pages on any of the other platforms.
- You can update to current versions of Pages on your iPhone or iPad from the App Store. To update Pages on your Mac, use the App Store app on your Mac.
- If you convert a Pages document into Pages '09-compatible document, learn more about changes that happen when you export to iWork '09.
How to save current or each page as separate Word document?
If there are multiple pages in your Word document, now, you just need to save only one current page as a new Word file. Normally, you can copy and paste the current page data to a new Word file and then save it. But, in this article I will talk about how to save current or each page as separate documents from a Word file.
Save current page as new Word document with VBA code
The following VBA code can help you to save a current page content into a new Word file, please do as this:
1. Hold down the ALT + F11 keys to open the Microsoft Visual Basic for Applications window.
2. Click Insert > Module, and paste the following code in the Module Window.
VBA code: Save current page as new Word document:
3. And then, press F5 key to run this code, in the popped out dialog box, please enter a name for the new file, see screenshot:
4. Then, click OK button, and in the second popped out window, please choose a folder to output the new file, see screenshot:
5. Click OK button, the current page content has been saved as a new Word file, you can go to the folder to view the result.
Saving Word Doc As Jpg
Save each page as separate Word documents with Kutools for Word
If you want to save each page of the whole document as separate files, the Kutools for Word's Split function can do you a favor.
| Kutools for Word: with more than 100 handy Word add-ins, free to try with no limitation in 60 days. |
After installing Kutools for Word, please do with following steps:
1. Click Kutools Plus > Split, see screenshot:
2. In the Split Document dialog box:
(1.) Select Page from the Split by drop down list;
Save Word Doc As Image
(1.) Click button to choose a folder to output the new files;
(2.) And then, specify the prefix for the new saved files as you need.
3. After finishing the settings, click OK button to start splitting, and then, all the pages in the Word document have been saved as separate files in the specific folder as following screenshot shown:
Click to download Kutools for Word and free trial now!
Recommended Word Productivity Tools
Kutools For Word - More Than 100 Advanced Features For Word, Save Your 50% Time
- Complicated and repeated operations can be done one-time processing in seconds.
- Insert multiple images across folders into Word document at once.
- Merge and combine multiple Word files across folders into one with your desired order.
- Split the current document into separate documents according to heading, section break or other criteria.
- Convert files between Doc and Docx, Docx and PDF, collection of tools for common conversions and selection, and so on...
Saving Pages Document As Word
- To post as a guest, your comment is unpublished.I am using Office 365. I think I did everything right to split doc in pages, tried several times, mas the splited page docs are not saved on destination foler.
- To post as a guest, your comment is unpublished.Have downloaded Kutools , however do not have ENTERPRISE as an option. Only KUTOOLS and KUTOOLS PLUS, please advise how to activate Enterprise

